Creating a professional certificate design in coreldraw tutorials in
Table of Contents
Table of Contents
Designing a certificate may seem like a simple task, but for those who aren’t familiar with graphic design software like Corel Draw, it can be a daunting challenge. If you’re new to the software or even to the idea of designing certificates, don’t worry! This post will provide you with some tips and tricks to help you design a stunning certificate using Corel Draw.
Pain Points Related to Designing a Certificate using Corel Draw
Designing a certificate requires attention to detail and an eye for aesthetic appeal. A poorly designed certificate can detract from its value and purpose, and can even appear unprofessional. Those who are unfamiliar with Corel Draw may also feel overwhelmed by the software’s many functions and features, unsure of where to begin designing their certificate. Additionally, the process may seem time-consuming, especially if you’re working with a tight deadline or creating multiple certificates.
Answer: How to Design a Certificate Using Corel Draw
Before diving into the specifics of Corel Draw, it’s important to have a clear idea of what you want your certificate to look like. Consider the occasion for which the certificate is being awarded, as well as any branding guidelines or color schemes you may need to adhere to. Then, follow these steps:
- Open Corel Draw and create a new document
- Choose a size and orientation for your certificate, and set any necessary margins or guidelines
- Select the appropriate tools to create your design, considering fonts, colors, images or logos that may be required
- Export your certificate design as a high-resolution file, such as a PDF or JPEG
- Print your certificate design on quality paper or cardstock to enhance its professional look and feel
By following these steps, you can create a certificate that looks polished and well-designed, even if you’re new to Corel Draw.
Summary of Tips for Designing a Certificate using Corel Draw
In summary, designing a certificate using Corel Draw can be a straightforward process if you take the time to plan and consider your design choices ahead of time. Key factors to keep in mind when designing a certificate include the occasion, branding guidelines, and using appropriate tools and elements to create an aesthetically pleasing design. By following these tips, you can create a certificate that truly stands out.
Choosing Fonts for Your Certificate
When designing a certificate, selecting appropriate fonts is a crucial part of the process. Fonts can convey the tone and formality of the certificate, as well as the occasion for which it’s being awarded. For example, a fun and playful font may be appropriate for a children’s award, while a formal and classic font would be more appropriate for a business or academic award. Experiment with different font styles and sizes to find the perfect one for your certificate.
Incorporating Images and Logos into Your Certificate Design
Images and logos can add an extra layer of visual interest to your certificate design. Consider incorporating relevant clipart or photographs to give your certificate a more personalized touch. However, it’s important to use high-quality images that won’t appear blurry or pixelated when printed. Logos can also be added to certificates to promote your business or organization, with careful consideration given to size and placement for maximum impact.
Tips for Creating Multiple Certificates Using Corel Draw
If you’re creating multiple certificates using Corel Draw, it’s important to use templates to streamline the design process. You can create a basic template, using placeholders for the name, date, and other details that will vary between certificates. This allows you to simply fill in the appropriate details for each certificate, saving time and effort.
Tips for Designing the Perfect Certificate Border
The border of your certificate can play a critical role in its overall design. You can use pre-built border designs or create your own by using lines or shapes. Experiment with different styles and thicknesses to find the perfect border for your certificate.
Question and Answer Section
Q: How do I create text wrap around an image in Corel Draw?
A: To create text wrap, select the text tool and create a text box. Place the image you want to wrap text around on top of the text box, then select the image and click “Object” from the top menu bar. Choose “Text Wrap” and then “Wrap Around Object Shape”. You can adjust the margins and distance between the image and text to suit your needs.
Q: How do I create a custom color palette in Corel Draw?
A: To create a custom color palette, choose “Window” from the top menu bar and then select “Color Palettes”. Click the “New Palette” button and give your palette a name. Once you’ve created your new palette, you can select colors from the color picker and click “Add Selected Color to Palette” to add them to your custom palette.
Q: How do I export a Corel Draw file as a PDF?
A: To export your Corel Draw file as a PDF, choose “File” from the top menu bar and then select “Export”. Choose “PDF” as the file type, and then adjust any necessary settings such as page range or compression. Finally, click “Export” to save your file as a PDF.
Q: Can I use Corel Draw to create certificates on a Mac computer?
A: No, Corel Draw is not currently available for Mac computers. However, there are alternative graphic design software options available for Mac users, such as Adobe Illustrator or Affinity Designer.
Conclusion of How to Design a Certificate Using Corel Draw
In conclusion, designing a certificate using Corel Draw may seem daunting at first, but by following the tips outlined in this post, you can create a stunning and professional-looking certificate with ease. Remember to carefully consider your design choices, experiment with fonts, images, and logos, and use templates to streamline the process. With a little bit of practice, you’ll be able to create certificates that truly stand out.
Gallery
Certificate Templates CorelDraw Design Cdr Vector File Free Download
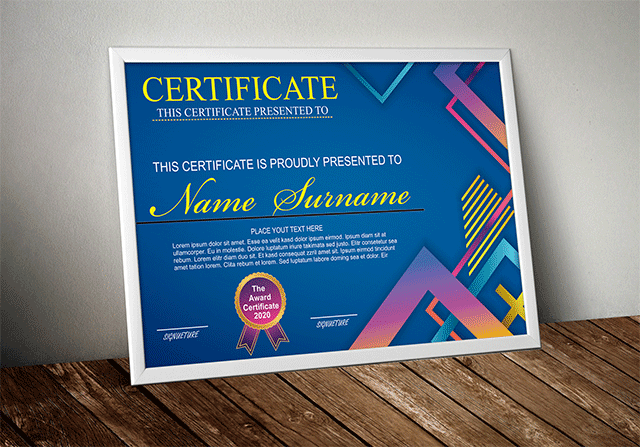
Photo Credit by: bing.com / coreldraw templates certificates
Draw A Professional Certificate Design In CorelDRAW - Cgcreativeshop

Photo Credit by: bing.com / certificate draw coreldraw professional
Certificate Template Coreldraw Design Free Vector Cdr File Download
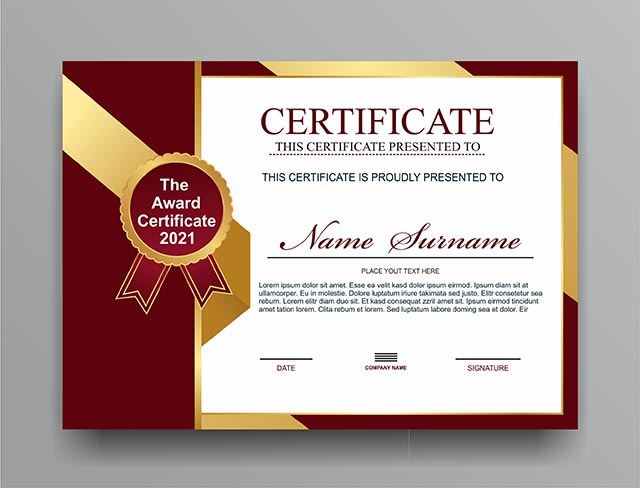
Photo Credit by: bing.com / certificate coreldraw template cdr file vector award place find
Certificate Design With Coreldraw - YouTube

Photo Credit by: bing.com / certificate coreldraw
Creating A Professional Certificate Design In #Coreldraw #Tutorials In

Photo Credit by: bing.com / certificate





